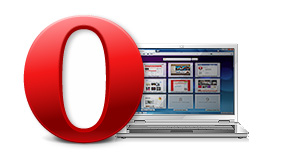sábado, 30 de julho de 2011
Opera para Windows/Mac/Linux
Assuma o controle da Web como nunca: o
Opera 11.50 permite que você navegue pelas páginas da Web a uma velocidade nunca vista e de forma inteligente, com recursos avançados que possibilitam o aproveitamento máximo.
Navegue e carregue páginas com mais velocidade por meio do novo mecanismo JavaScript
Pesquise de maneira mais fácil em nosso campo de endereços inteligente, que apresenta preenchimento automático para economia na digitação
Navegue de modo seguro com proteção contra fraude, controle de dados confidenciais e um conjunto completo de recursos de segurança
Maximize sua visualização da Web com um ótimo design minimalista que se integra perfeitamente aos sistemas operacionais mais recentes
quinta-feira, 28 de julho de 2011
terça-feira, 26 de julho de 2011
BIGLINUX Problemas com conexão ADSL
4Linux Caça Ideias na LATINOWARE
idéias Android e Arduino
Se sua ideia for a escolhida, a 4Linux criará um plano de negócios para apresentá-lo ao FINEP em que a contrapartida da 4Linux pode chegar até R$ 300.000,00
Você tem alguma ideia já começada para ser colocada em produção em prática baseada em ANDROID ou ARDUINO? Já têm algum solução em produção mas que precisa evoluir para ser um sucesso? A 4Linux quer ser sócia dessa ideia/produto e investir até R$ 300.000,00 mais recursos humanos técnicos da própria 4Linux com plano de negócios para submeter ao FINEP.
Entre os dias 19 e 21 de Outubro de 2011 durante o Latinoware os diretores da 4Linux gostariam de ouvir sua ideia. É o 'Caça Ideia FINEP ANDROID/ARDUINO'. Mas atenção: Só serão aceitas ideias que já estiverem algum 'embrião' em funcionamento em algum site ou em forma de algum software livre já apresentado publicamente. A 4Linux não quer exclusividade. Não serão aceitos projetos que não estão disponíveis de alguma forma na Internet, seja para consulta, seja para consumo, seja para apresentação.
“Ter um projeto escolhido para ser submetido ao FINEP é algo de extremo valor, pois o FINEP pode financiar por exemplo R$1.500.000,00 numa boa ideia, com a 4Linux dando de contrapartida até R$ 300.000,00”, comenta Marcelo Marques, Sócio e Diretor de Vendas da empresa.
Para motivar mais participantes de soluções ANDROID durante o LATINOWARE, a 4Linux junto com mais o júri escolherá uma solução ANDROID para doar um Tablet Galaxy 10' Android 3.0. Este vencedor não necessariamente será o vencedor do Caça Ideia FINEP ANDROID.
No Caça Ideia FINEP ANDROID, organizado pela 4Linux e que terá como júri apenas os sócios da 4Linux, veja como participar:
Fases para Participar do Caça Ideia FINEP ANDROID/ARDUINO:
Fase 1 – Envio do e-mail com sua proposta (não é obrigatório a presença no LATINOWARE)
Os interessados em apresentar - durante o LATINOWARE - sua solução ANDROID ou ARDUINO, devem enviar um email para rh@4linux.com.br com título 'Minha ideia, meu produto ANDROID ou ARDUINO' até o dia 01 de outubro de 2011.
Neste email, deve constar:
1. O seu currículo atualizado;
2. Dois parágrafos explicando em linhas gerais sua ideia;
3. O link onde sua ideia ou produto está de certa forma materializada e conhecida ;
4. Resposta às perguntas: “1 - Como você tornaria sua solução ANDROID/ARDUINO um sucesso, 2 - Quais seriam os passos para chegar à este sucesso?”
Fase 2 – Seleção 4Linux (até o dia 30/01/2012)
Caso sua solução ANDROID/ARDUINO e suas respostas sejam convincentes, ela será selecionada, a 4Linux lhe enviará um NDA (Non Disclosure Agreement - que é um termo para troca de informações confidenciais). Você pode decidir ou não seguir adiante, ir para a fase 3, com ou sem NDA.
Fase 3 – Apresentação das soluções ANDROID/ARDUINO escolhidas
Será agendada uma apresentação da sua ideia. Nesta apresentação você deverá expor: 1 - estratégia de negócios (como tornar o negócio auto sustentável), 2 - estratégia de marketing (como tornar a idéia/produto conhecido e de que forma), 3 - investimento necessário para alcançar qual objetivo e 4 - vantagens de sua ideia/produto perante a concorrência.
Fase 4 – Escolha do vencedor (pode não haver nenhum vencedor) – até o dia 30/03/2012
“No ano de 2011 fizemos o caça ideias durante o FISL11 e ficamos surpressos com a quantidade de ideias que recebemos. Com o aprendizado do primeiro Caça ideias estamos fazendo o segunda Caça ideias agora no Latinoware. A ideia vencedora do ano passado conseguiu um plano de captação e um plano de negócios que foi submetido ao Finep e cujo resultado final será divulgado até agosto de 2012.”, comenta Rodolfo Gobbi, Sócio e Diretor Geral da empresa.
Veja as regras do Caça Ideia aqui:
- A 4Linux não custeará a passagem do interessado para o LATINOWARE.
- A 4Linux não se obriga a investir em nenhuma ideia ou produto ou solução ANDROID/ARDUINO; O candidato não é obrigado a aceitar a proposta de investimento da 4Linux;
- A 4Linux não se obriga a dar retorno para todas as propostas recebidas por email;
- A 4Linux poderá ouvir detalhamentos em outras apresentações após o evento e fazer uma proposta de investimento após o LATINOWARE;
- O investimento está limitado a R$ 300.000,00, CASO a FINEP aprovar o plano de negócios apresentado. Caso o projeto não passe na FINEP, a 4Linux não fará nenhum investimento a não ser o já realizado (criação do plano de captação e plano de negócios para apresentação da FINEP);
- Qualquer investimento da 4Linux em empresas, terá obrigatoriamente participação societária da mesma;
- A 4Linux fica automaticamente autorizada à divulgação das ideias/produtos recebidos por email em seu site;
- A 4Linux divulgará até 30 de Março de 2012 a solução ANDROID escolhida, podendo optar por nenhuma ideia ou produto;
- A 4Linux será a única julgadora. Ela pode ou não incluir outras pessoas ou empresas.
Ubuntu 11.04 - Versão mais recente
Baixe o CD do Ubuntu 11.04 - Versão mais recente
Baixar Ubuntu 11.04 Desktop (i386) - TORRENT | |
| Baixar Ubuntu 11.04 Desktop (i386) - Baixar direto | |
| Se deseja ter acesso a um conjunto maior de opções de download, acesse nossa página completa | |
domingo, 24 de julho de 2011
ATUNES
NA LINUX
Saiba sobre o compartilhamento de arquivos no Mac OS X versão 10.5 e posteriores neste artigo. O compartilhamento de arquivos permite que o Mac compartilhe arquivos e pastas com outros computadores de uma rede.
Nesse artigo você aprende a:
- Selecionar pastas para compartilhar
- Configurar contas de usuário e de grupos com os privilégios de acesso adequados
- Escolher o protocolo de rede adequado para comunicação com o tipo de computador que está acessando os arquivos compartilhados
- Unir-se a um grupo de trabalho do Microsoft Windows
Notas
- O firewall do Mac OS X versão 10.5, os firewalls em outros computadores ou os roteadores da rede podem substituir os ajustes do compartilhamento de arquivos. Consulte este artigo para obter detalhes sobre o firewall do Mac OS X 10.5. Consulte a documentação do fornecedor para saber sobre os firewalls de computadores ou roteadores de terceiros.
- Para ativar e configurar o compartilhamento de arquivos, você precisa saber o nome e a senha de uma conta de administrador no Mac.
- Antes de iniciar, recomenda-se que você crie nas preferências Contas todas as contas de usuário e de grupo que serão necessárias. Consulte este artigo para obter os detalhes.
- Você pode configurar o Mac para permitir que certas contas de usuário ou de grupo acessem determinadas pastas com os privilégios de acesso adequados.
- Você pode compartilhar arquivos usando o Apple Filing Protocol (AFP), o File Transfer Protocol (FTP) ou o protocolo Server Message Block (SMB).
- O compartilhamento de arquivos no Mac OS X foi desenvolvido para até 10 clientes conectados simultaneamente. Caso precise conectar mais de 10 usuários ao mesmo tempo, você deve atualizá-lo para a versão Unlimited-Client do Mac OS X Server (http://www.apple.com/br/server/).
PRODUTOS AFETADOS
Mac OS X 10.5
Abra as preferências Compartilhamento
- Inicie a sessão com uma conta de usuário administrador.
- No menu Apple, escolha Preferências do Sistema.
- No menu Visualizar, escolha Compartilhamento.
Selecione as pastas a compartilhar
Clique no ícone + (adição) abaixo do campo "Pastas Compartilhadas:". Uma folha aparece e nela você pode navegar até a pasta que deseja compartilhar.
No exemplo abaixo, as pastas "John's Public Folder" e "Compartilhado" (/Usuários/Compartilhado) foram selecionadas para serem compartilhadas.
No exemplo abaixo, as pastas "John's Public Folder" e "Compartilhado" (/Usuários/Compartilhado) foram selecionadas para serem compartilhadas.
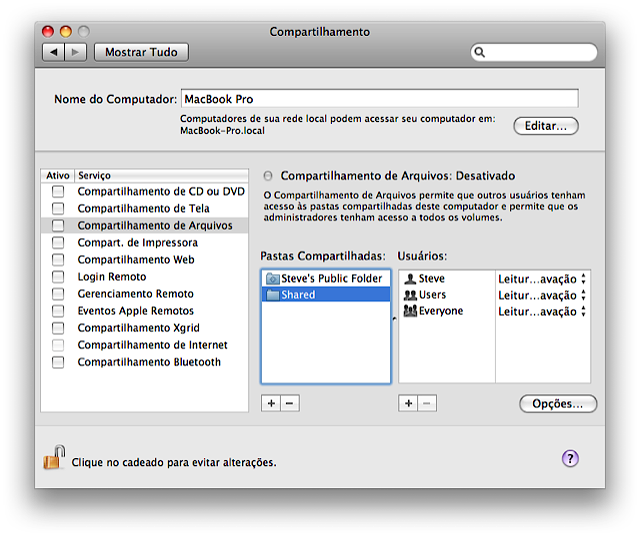
Repita o processo para todas as pastas que deseja compartilhar.
Nota: Também é possível selecionar diretamente a pasta a compartilhar no Finder. Selecione a pasta, escolha Obter Informações no menu Arquivo e marque a opção "Pasta Compartilhada" para compartilhá-la (ou desmarque a opção "Pasta Compartilhada" para interromper o compartilhamento da pasta).
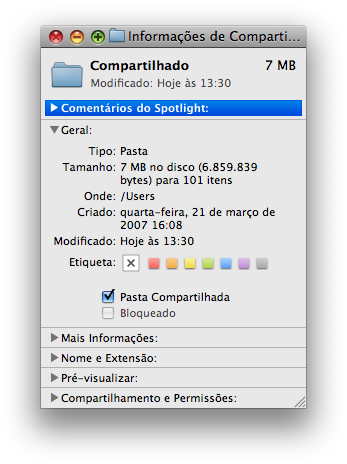
Dica: Ao abrir a pasta compartilhada, um banner "Pasta Compartilhada" aparece na janela do Finder e em qualquer janela de subpasta.
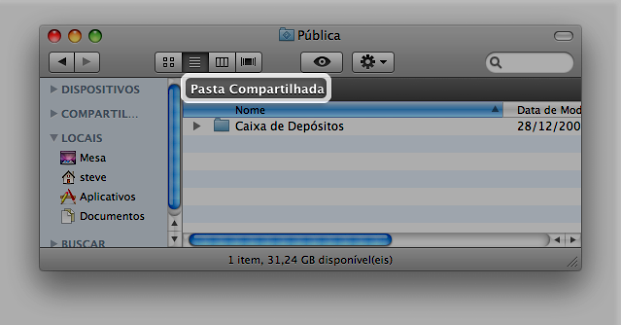
Configure as contas de usuário e de grupo com os privilégios de acesso adequados
- Nas preferências Compartilhamento, selecione a pasta que está sendo compartilhada.
- Para fazer adições às contas de usuário padrão e aos grupos que foram selecionados durante o compartilhamento da pasta, clique no ícone + (adição) sob o campo "Usuários:".
- Na folha que aparece, selecione uma conta de usuário ou grupo existente. As contas de usuário podem ser criadas nas preferências Contas, em Preferências do Sistema.
Dica: Você pode clicar em "Nova Pessoa" para criar uma nova conta de usuário ou usuário de "Apenas Compartilhamento" na Agenda (também uma conta de usuário de "Apenas Compartilhamento"). Insira a nova senha para a conta de "Apenas Compartilhamento" quando solicitada.
- O privilégio padrão para uma conta de usuário ou grupo adicionado é "Somente Leitura". Caso deseje alterá-lo, no menu pop-up "Somente Leitura", escolha uma das opções de privilégio a seguir:
- Leitura e Gravação - O usuário pode ler, copiar, editar e excluir os conteúdos da pasta.
- Somente Leitura - O usuário pode apenas ler e copiar (para outro local) os conteúdos da pasta.
- Somente gravação (Caixa de Depósitos) - O usuário pode apenas copiar o conteúdo da pasta.O usuário não pode visualizar os conteúdos da pasta de caixa de depósitos.
Nota: Um usuário de "Somente Gravação" pode substituir os itens na pasta de caixa de depósitos caso elas sejam depositadas em um local com o mesmo nome de um item de dentro na pasta.
- Sem Acesso (apenas grupos) = Contas de usuário desse grupo não terão acesso à pasta. No entanto, caso uma conta de usuário seja adicionada, os privilégios determinados para a conta substituirão as restrições do grupo.
- Repita esse processo para cada uma das pastas sendo compartilhada.
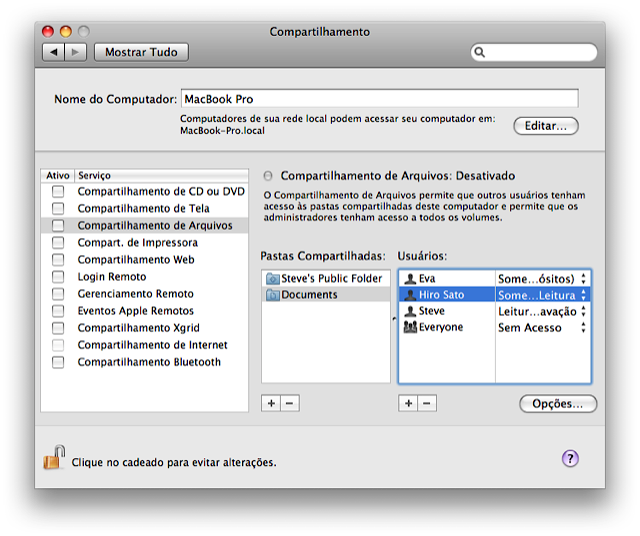
Você também pode gerenciar o acesso do usuário ou do grupo de uma pasta compartilhada pelo Finder. Selecione a pasta e escolhaObter Informações no menuArquivo.
Dica: Caso precise determinar os privilégios de um conta de usuário ou de grupo para a pasta compartilhada, selecione "Aplicar aos itens incluídos" no menu do item do inspetor de ação Obter Informações. Uma folha de confirmação aparece, clique em OK para concluir o processo.
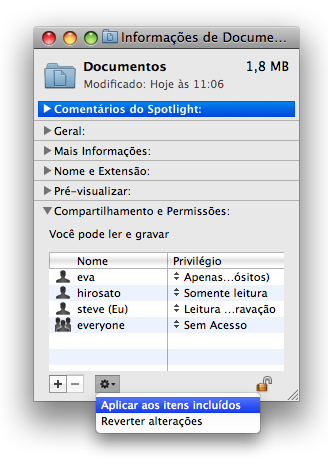
Escolha o protocolo de rede adequado para comunicar-se com o tipo de computador que está acessando os arquivos compartilhados
Siga estas etapas para selecionar os protocolos adequados para o tipo de computador que se registrará no Mac:
- Nas preferências Compartilhamento, clique no botão "Opções...".
- Selecione "Compartilhar arquivos e pastas usando AFP" para ativar o Apple Filing Protocol. Utilize esse protocolo para compartilhar arquivos com outros Macs.
- Selecione "Compartilhar arquivos e pastas usando FTP" para ativar o File Transfer Protocol. Utilize esse protocolo para compartilhar arquivos com sistemas UNIX e LINUX.
- Selecione "Compartilhar arquivos e pastas usando SMB" para ativar o protocolo Server Message Block e verifique as contas de usuário que serão ativadas para SMB. Utilize esse protocolo para compartilhar arquivos com PCs Microsoft Windows.
Nota: Você terá que inserir a senha do usuário para a conta em que estiver ativando o SMB.
- Assim que selecionar os protocolos de rede desejados, clique em "Concluído" para concluir o processo.
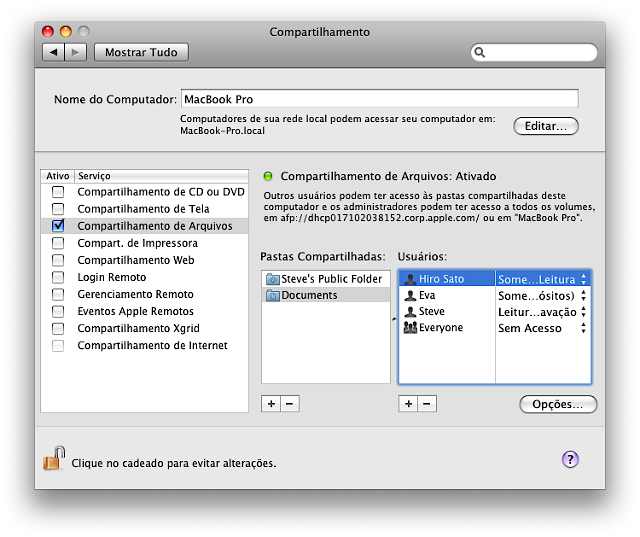
Unindo-se a um grupo de trabalho do Microsoft Windows
Para auxiliar os PCs em que os arquivos compartilhados aparecem, na seção "Compartilhado" da barra lateral do Finder do Mac OS X, e para que o(s) PC(s) localize(m) o Mac que está compartilhando a pasta usando o protocolo SMB na rede, você deve fazer com que o Mac una-se ao grupo de trabalho adequado no Windows.
Consulte o administrador do Windows para saber a qual grupo de trabalho do Windows você deve unir-se. Os grupos de trabalho padrão do Windows são "MSHOME" e "WORKGROUP".
- Abra as preferências Rede, em Preferências do Sistema, e certifique-se de que o cadeado na parte inferior esquerda está destravado.Caso esteja travado, clique no cadeado quando solicitado e insira um nome e senha de administrador Clique em OK para continuar.
- Digite "Workgroup" no campo de busca das Preferências do Sistema e pressione Return. (Ou clique em "Rede", selecione uma interface, clique em "Avançado" e, em seguida, em "WINS".)
- Insira um nome para o Mac no campo "Nome do NetBIOS:".
- Insira o grupo de trabalho adequado ao qual deseja unir-se no campo "Grupo de Trabalho:".
- Clique em OK.
- Clique em Aplicar para concluir o processo. Pode levar alguns minutos para que o(s) PC(s)apareçam na seção "Compartilhado" da barra lateral do Finder e para que o(s) PC(s) visualize(m) o Mac nesse grupo de trabalho.
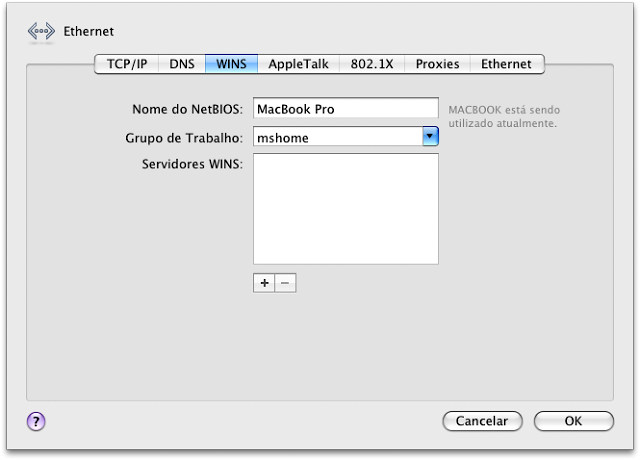
Caso o Mac esteja em um ambiente de trabalho, talvez seja necessário inserir um ou mais endereços IP dos servidores "WINS" do escritório. Consulte o administrador do Windows para saber os endereços IP dos servidores "WINS" do escritório. Para inserir o endereço IP dos servidores "WINS", siga estas etapas:
- Abra as preferências Rede, em Preferências do Sistema, e certifique-se de que o cadeado na parte inferior esquerda está destravado.Caso esteja travado, clique no cadeado quando solicitado e insira um nome e senha de administrador Clique em OK para continuar.
- Digite "WINS" no campo de busca das Preferências do Sistema e pressione Return.
- Clique no ícone + (adição) abaixo do campo "Servidores WINS:".
- Insira um endereço IP para um dos servidores "WINS".
- Repita as etapas 3 e 4 para cada endereço IP dos servidores "WINS".
- Clique em OK.
- Clique em Aplicar para concluir o processo.
INFORMAÇÕES ADICIONAIS
- O Mac OS X influencia o CIFS Browser Protocol para permitir que os PCs apareçam na seção "COMPARTILHADO" da barra lateral das janelas do Finder e para que os Macs apareçam nos grupos de trabalho do Windows. As portas 137, 138 e 139 não podem estar bloqueadas no firewall do PC.
- Uma conta de usuário do tipo "Apenas Compartilhamento" é a que não terá uma pasta de início. Ela não é uma conta de usuário local. Você não conseguirá usar o Mac com esse tipo de conta. Ela é usada somente para iniciar o Mac para compartilhamento de arquivos a partir de outro computador.
- Consulte esta página da Web para obter mais informações sobre a tecnologia Bonjour.
- Consulte este artigo de suporte do Microsoft para obter mais informações sobre o CIFS Browser Protocol, e este, também do suporte da Microsoft, para obter informações sobre como solucionar problemas com o CIFS Browser Protocol.
Importante: A referência de sites e produtos de terceiros é somente para fins informativos e não constitui uma ratificação nem uma recomendação. A Apple não assume responsabilidades com respeito à seleção, desempenho ou uso de informações ou produtos encontrados em sites de terceiros. A Apple os fornece somente para a comodidade de seus usuários. A Apple não testou as informações localizadas nesses sites e não garante sua precisão ou confiabilidade. Há riscos inerentes ao uso de quaisquer informações ou produtos encontrados na Internet e a Apple não se responsabiliza por tais usos. Esteja ciente de que um site de terceiros é independente da Apple e que a Apple não tem controle sobre o conteúdo desse site. Para obter informações adicionais, entre em contato com o fornecedor.
sábado, 23 de julho de 2011
Humor Não é o que parece
no metrô de Nova York
Alberto Contador O EXTRESS DE DOPIN
Valor do meu site$1,149.92Your website value?
DEBIAN
Emerald no Debian Squeeze
Não se sabe o porquê do pacote Emerald não está nos repositórios doDebian, mas se você gosta de mudar o visual do sistema e utilizar este decorador de janelas... basta seguir este tutorial.
Para a instalação do Compiz em ambientes GTK:
apt-get install compiz compiz-fusion-plugins-extra compiz-fusion-plugins-main compizconfig-backend-gconf compiz-fusion-plugins-unsupported compizconfig-settings-manager compiz-core compiz-gnome compiz-gtk compiz- plugins
Para instalar o Emerald baixe os pacotes referentes à sua arquitetura:
32 bits:
http://download.tuxfamily.org/shames/debian-sid/desktopfx/unstable/libemeraldengine0_0.7.9%2bgit20080923.shame-0_i386.deb
http://download.tuxfamily.org/shames/debian-sid/desktopfx/unstable/emerald_0.7.9%2bgit20080923.shame-0_i386.deb
http://download.tuxfamily.org/shames/debian-sid/desktopfx/unstable/emerald-themes_0.7.9%2bgit20071021.shame-1_all.deb
http://download.tuxfamily.org/shames/debian-sid/desktopfx/unstable/simple-ccsm_0.7.9%2bgit20080923.shame-0_i386.deb
64 bits:
http://download.tuxfamily.org/shames/debian-sid/desktopfx/unstable/libemeraldengine0_0.7.9%2bgit20080923.shame-0_amd64.deb
http://download.tuxfamily.org/shames/debian-sid/desktopfx/unstable/emerald_0.7.9%2bgit20080923.shame-0_amd64.deb
http://download.tuxfamily.org/shames/debian-sid/desktopfx/unstable/emerald-themes_0.7.9%2bgit20071021.shame-1_all.deb
http://download.tuxfamily.org/shames/debian-sid/desktopfx/unstable/simple-ccsm_0.7.9%2bgit20080923.shame-0_amd64.deb
Após baixar os 4 pacotes:
1 - Abra o terminal como ROOT;
2 - Usando o comando cd vá ao diretório aonde estão os arquivos baixados;
3 - Faça o comando dpkg -i *.deb
4 - E em seguida: apt-get -f install
Aproveite e instale também o Compiz Fusion Icon (confira na imagem acima) para facilitar a troca, se desejar, entre Emerald e o GTK Window Decorator:
1 - Após a instalação o Compiz Fusion Icon estará disponível emAplicativos/Sistema/Compiz Fusion Icon;
2 - Execute-o. Ele aparecerá na Área de notificação, próximo ao relógio;
3 - Clique com o botão direito;
4 - Vá em Select Window Decorator;
5 - Clique em Emerald.
Fazendo a mudança via Compiz Fusion Icon, o Emerald passa a ser o padrão. Mas... caso o Emerald não inicie junto com o sistema:
1 - Vá em Sistema/Preferências/Configurações do CompizConfig;
2 - Clique na categoria Efeitos;
3 - Clique em Decoração da janela;
4 - No campo Comando digite emerald --replace.
Boa sorte!
Evitar a atualização de um programa
Pode ser que por algum motivo você não queira que um programa atualize. Eu mesmo gosto de utilizar o Avidemux 2.4.4 por causa de um filtro não disponível em versões posteriores e eu não sei se é possível adicionar este filtro em versões mais novas.
Para isso vamos utilizar o dpkg. Exporte primeiro a lista de seleções de pacotes :dpkg --get-selections \*> selections.txt
Vá à sua pasta home e edite então o arquivo resultante selections.txt mudando a linha contendo o pacote que você desejaria evitar que fosse atualizado, por exemplo, Avidemux:
Apague a palavra Install e digite hold na linha correspondente ao pacote que deseja congelar.
Salve o arquivo e recarregue-o na base de dados do dpkg usando :
dpkg --set-selections \*< selections.txt
Método 2 - Caso você conheça o nome do pacote a ser mantido (hold), simplesmente execute :
echo avidemux hold | dpkg --set-selectionsA partir de então, sempre que houver atualizações, a opção marcada como hold não aparecerá no Gerenciador de Atualizações e não será atualizada.
Para reverter é só repetir os passos e mudar novamente na linha correspondente de hold para install.
Hold : manter, segurar, conter, reter.
Um das coisas mais interessantes no "mundo livre" é que podemos fazer a mesma coisa de várias maneiras... e isso se aplica ao exemplo deste tutorial.
sexta-feira, 22 de julho de 2011
Defesa do consumidor
Defesa do consumidor
Saiba quais são os seus direitos ao fazer compras pela internet
Passo a Passoimprimir
1
Contrato
O documento garante o acesso prévio às condições gerais de contratação, sem as quais ele não se vincula.
2
Arrependimento
Reafirma o direito do exercício do arrependimento, possibilitando desistir do contrato, em sete dias, sem justificar o motivo e sem ônus.
3
Direitos
Acesso facilitado a informações sobre seus direitos e como exercê-los, em especial no que se refere ao de arrependimento.
4
Cancelamento
Possibilidade de cancelamento da transação antes da conclusão da compra. E facilidade no cancelamento de cobrança pelo cartão de crédito, em caso de descumprimento contratual do fornecedor ou não reconhecimento da transação pelo cliente.
5
Produtos e serviços
Informações corretas, claras e de fácil acesso que descrevam produtos ou serviços oferecidos para uma escolha consciente.
6
Registro
O fornecedor tem que viabilizar o registro dos pedidos e das informações relativas às transações, possibilitando armazenamento pelo consumidor.
7
Pagamento
Clareza sobre preços e custos envolvidos na transação, como transporte e impostos, e sobre as formas de pagamento e eventuais vantagens e desvantagens de cada uma delas.
8
Dados pessoais
O consumidor deve poder optar sobre o armazenamento de seus dados e ser advertido sobre a segurança.
9
notebook encomendado pela internet. Responsabilidade
A responsabilidade dos fornecedores pela internet está baseada no reconhecimento da vulnerabilidade do consumidor, nos termos do CDC.
Assinar:
Postagens (Atom)