NA LINUX
Saiba sobre o compartilhamento de arquivos no Mac OS X versão 10.5 e posteriores neste artigo. O compartilhamento de arquivos permite que o Mac compartilhe arquivos e pastas com outros computadores de uma rede.
Nesse artigo você aprende a:
- Selecionar pastas para compartilhar
- Configurar contas de usuário e de grupos com os privilégios de acesso adequados
- Escolher o protocolo de rede adequado para comunicação com o tipo de computador que está acessando os arquivos compartilhados
- Unir-se a um grupo de trabalho do Microsoft Windows
Notas
- O firewall do Mac OS X versão 10.5, os firewalls em outros computadores ou os roteadores da rede podem substituir os ajustes do compartilhamento de arquivos. Consulte este artigo para obter detalhes sobre o firewall do Mac OS X 10.5. Consulte a documentação do fornecedor para saber sobre os firewalls de computadores ou roteadores de terceiros.
- Para ativar e configurar o compartilhamento de arquivos, você precisa saber o nome e a senha de uma conta de administrador no Mac.
- Antes de iniciar, recomenda-se que você crie nas preferências Contas todas as contas de usuário e de grupo que serão necessárias. Consulte este artigo para obter os detalhes.
- Você pode configurar o Mac para permitir que certas contas de usuário ou de grupo acessem determinadas pastas com os privilégios de acesso adequados.
- Você pode compartilhar arquivos usando o Apple Filing Protocol (AFP), o File Transfer Protocol (FTP) ou o protocolo Server Message Block (SMB).
- O compartilhamento de arquivos no Mac OS X foi desenvolvido para até 10 clientes conectados simultaneamente. Caso precise conectar mais de 10 usuários ao mesmo tempo, você deve atualizá-lo para a versão Unlimited-Client do Mac OS X Server (http://www.apple.com/br/server/).
PRODUTOS AFETADOS
Mac OS X 10.5
Abra as preferências Compartilhamento
- Inicie a sessão com uma conta de usuário administrador.
- No menu Apple, escolha Preferências do Sistema.
- No menu Visualizar, escolha Compartilhamento.
Selecione as pastas a compartilhar
Clique no ícone + (adição) abaixo do campo "Pastas Compartilhadas:". Uma folha aparece e nela você pode navegar até a pasta que deseja compartilhar.
No exemplo abaixo, as pastas "John's Public Folder" e "Compartilhado" (/Usuários/Compartilhado) foram selecionadas para serem compartilhadas.
No exemplo abaixo, as pastas "John's Public Folder" e "Compartilhado" (/Usuários/Compartilhado) foram selecionadas para serem compartilhadas.
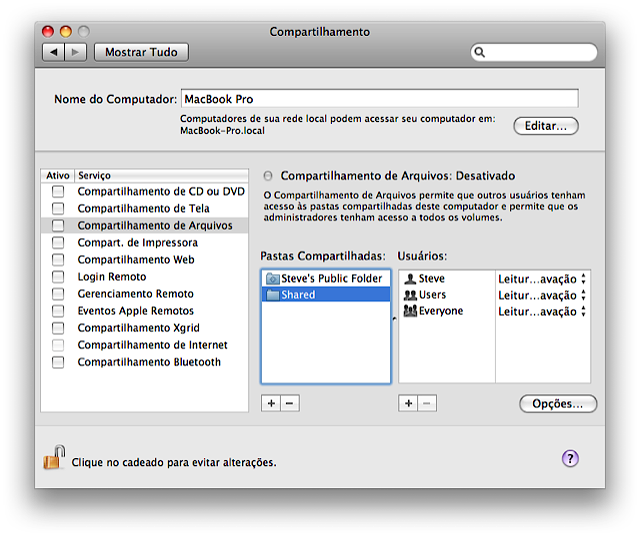
Repita o processo para todas as pastas que deseja compartilhar.
Nota: Também é possível selecionar diretamente a pasta a compartilhar no Finder. Selecione a pasta, escolha Obter Informações no menu Arquivo e marque a opção "Pasta Compartilhada" para compartilhá-la (ou desmarque a opção "Pasta Compartilhada" para interromper o compartilhamento da pasta).
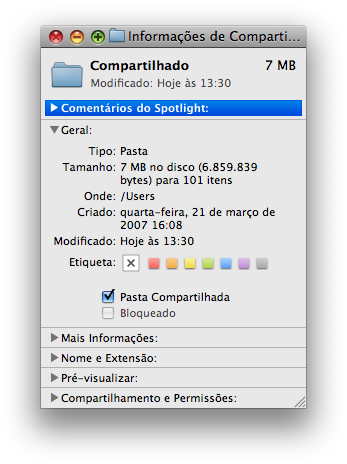
Dica: Ao abrir a pasta compartilhada, um banner "Pasta Compartilhada" aparece na janela do Finder e em qualquer janela de subpasta.
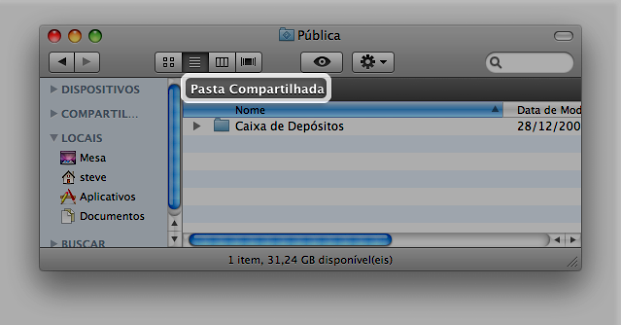
Configure as contas de usuário e de grupo com os privilégios de acesso adequados
- Nas preferências Compartilhamento, selecione a pasta que está sendo compartilhada.
- Para fazer adições às contas de usuário padrão e aos grupos que foram selecionados durante o compartilhamento da pasta, clique no ícone + (adição) sob o campo "Usuários:".
- Na folha que aparece, selecione uma conta de usuário ou grupo existente. As contas de usuário podem ser criadas nas preferências Contas, em Preferências do Sistema.
Dica: Você pode clicar em "Nova Pessoa" para criar uma nova conta de usuário ou usuário de "Apenas Compartilhamento" na Agenda (também uma conta de usuário de "Apenas Compartilhamento"). Insira a nova senha para a conta de "Apenas Compartilhamento" quando solicitada.
- O privilégio padrão para uma conta de usuário ou grupo adicionado é "Somente Leitura". Caso deseje alterá-lo, no menu pop-up "Somente Leitura", escolha uma das opções de privilégio a seguir:
- Leitura e Gravação - O usuário pode ler, copiar, editar e excluir os conteúdos da pasta.
- Somente Leitura - O usuário pode apenas ler e copiar (para outro local) os conteúdos da pasta.
- Somente gravação (Caixa de Depósitos) - O usuário pode apenas copiar o conteúdo da pasta.O usuário não pode visualizar os conteúdos da pasta de caixa de depósitos.
Nota: Um usuário de "Somente Gravação" pode substituir os itens na pasta de caixa de depósitos caso elas sejam depositadas em um local com o mesmo nome de um item de dentro na pasta.
- Sem Acesso (apenas grupos) = Contas de usuário desse grupo não terão acesso à pasta. No entanto, caso uma conta de usuário seja adicionada, os privilégios determinados para a conta substituirão as restrições do grupo.
- Repita esse processo para cada uma das pastas sendo compartilhada.
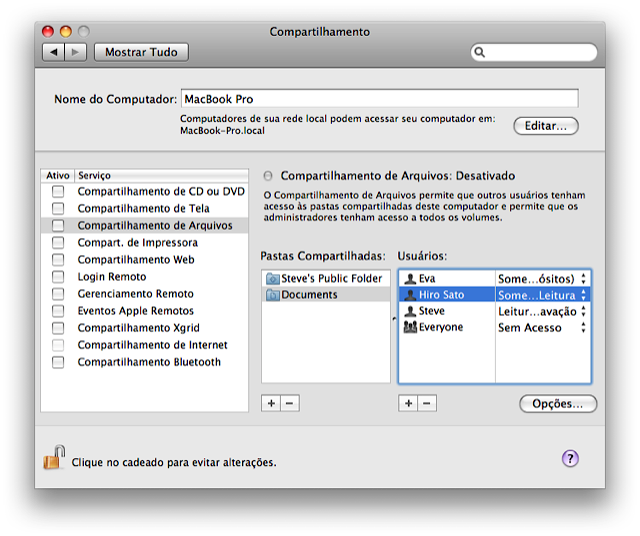
Você também pode gerenciar o acesso do usuário ou do grupo de uma pasta compartilhada pelo Finder. Selecione a pasta e escolhaObter Informações no menuArquivo.
Dica: Caso precise determinar os privilégios de um conta de usuário ou de grupo para a pasta compartilhada, selecione "Aplicar aos itens incluídos" no menu do item do inspetor de ação Obter Informações. Uma folha de confirmação aparece, clique em OK para concluir o processo.
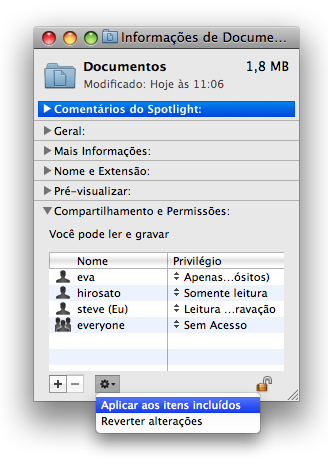
Escolha o protocolo de rede adequado para comunicar-se com o tipo de computador que está acessando os arquivos compartilhados
Siga estas etapas para selecionar os protocolos adequados para o tipo de computador que se registrará no Mac:
- Nas preferências Compartilhamento, clique no botão "Opções...".
- Selecione "Compartilhar arquivos e pastas usando AFP" para ativar o Apple Filing Protocol. Utilize esse protocolo para compartilhar arquivos com outros Macs.
- Selecione "Compartilhar arquivos e pastas usando FTP" para ativar o File Transfer Protocol. Utilize esse protocolo para compartilhar arquivos com sistemas UNIX e LINUX.
- Selecione "Compartilhar arquivos e pastas usando SMB" para ativar o protocolo Server Message Block e verifique as contas de usuário que serão ativadas para SMB. Utilize esse protocolo para compartilhar arquivos com PCs Microsoft Windows.
Nota: Você terá que inserir a senha do usuário para a conta em que estiver ativando o SMB.
- Assim que selecionar os protocolos de rede desejados, clique em "Concluído" para concluir o processo.
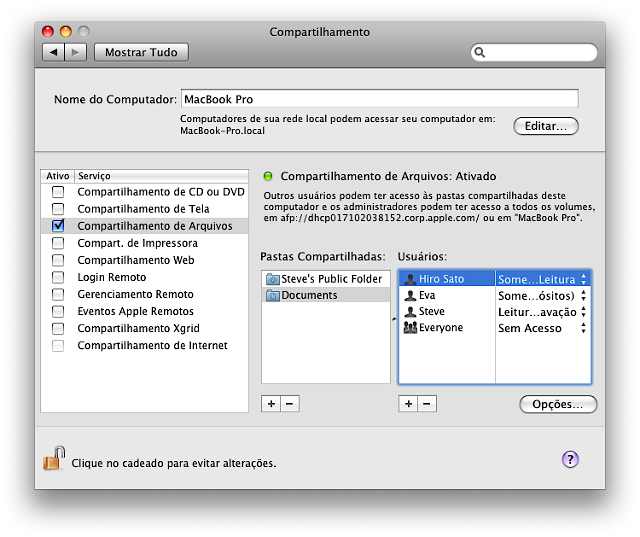
Unindo-se a um grupo de trabalho do Microsoft Windows
Para auxiliar os PCs em que os arquivos compartilhados aparecem, na seção "Compartilhado" da barra lateral do Finder do Mac OS X, e para que o(s) PC(s) localize(m) o Mac que está compartilhando a pasta usando o protocolo SMB na rede, você deve fazer com que o Mac una-se ao grupo de trabalho adequado no Windows.
Consulte o administrador do Windows para saber a qual grupo de trabalho do Windows você deve unir-se. Os grupos de trabalho padrão do Windows são "MSHOME" e "WORKGROUP".
- Abra as preferências Rede, em Preferências do Sistema, e certifique-se de que o cadeado na parte inferior esquerda está destravado.Caso esteja travado, clique no cadeado quando solicitado e insira um nome e senha de administrador Clique em OK para continuar.
- Digite "Workgroup" no campo de busca das Preferências do Sistema e pressione Return. (Ou clique em "Rede", selecione uma interface, clique em "Avançado" e, em seguida, em "WINS".)
- Insira um nome para o Mac no campo "Nome do NetBIOS:".
- Insira o grupo de trabalho adequado ao qual deseja unir-se no campo "Grupo de Trabalho:".
- Clique em OK.
- Clique em Aplicar para concluir o processo. Pode levar alguns minutos para que o(s) PC(s)apareçam na seção "Compartilhado" da barra lateral do Finder e para que o(s) PC(s) visualize(m) o Mac nesse grupo de trabalho.
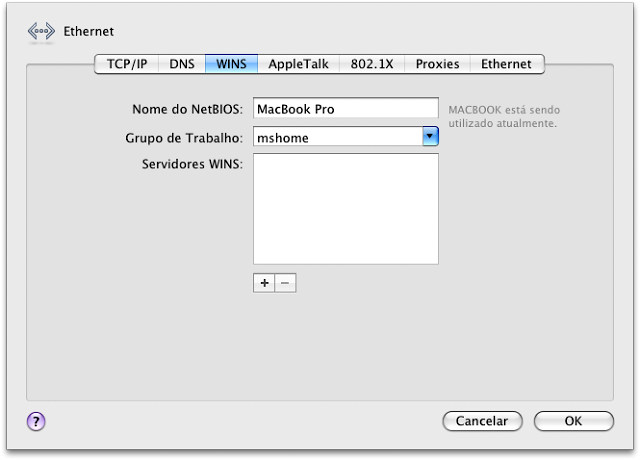
Caso o Mac esteja em um ambiente de trabalho, talvez seja necessário inserir um ou mais endereços IP dos servidores "WINS" do escritório. Consulte o administrador do Windows para saber os endereços IP dos servidores "WINS" do escritório. Para inserir o endereço IP dos servidores "WINS", siga estas etapas:
- Abra as preferências Rede, em Preferências do Sistema, e certifique-se de que o cadeado na parte inferior esquerda está destravado.Caso esteja travado, clique no cadeado quando solicitado e insira um nome e senha de administrador Clique em OK para continuar.
- Digite "WINS" no campo de busca das Preferências do Sistema e pressione Return.
- Clique no ícone + (adição) abaixo do campo "Servidores WINS:".
- Insira um endereço IP para um dos servidores "WINS".
- Repita as etapas 3 e 4 para cada endereço IP dos servidores "WINS".
- Clique em OK.
- Clique em Aplicar para concluir o processo.
INFORMAÇÕES ADICIONAIS
- O Mac OS X influencia o CIFS Browser Protocol para permitir que os PCs apareçam na seção "COMPARTILHADO" da barra lateral das janelas do Finder e para que os Macs apareçam nos grupos de trabalho do Windows. As portas 137, 138 e 139 não podem estar bloqueadas no firewall do PC.
- Uma conta de usuário do tipo "Apenas Compartilhamento" é a que não terá uma pasta de início. Ela não é uma conta de usuário local. Você não conseguirá usar o Mac com esse tipo de conta. Ela é usada somente para iniciar o Mac para compartilhamento de arquivos a partir de outro computador.
- Consulte esta página da Web para obter mais informações sobre a tecnologia Bonjour.
- Consulte este artigo de suporte do Microsoft para obter mais informações sobre o CIFS Browser Protocol, e este, também do suporte da Microsoft, para obter informações sobre como solucionar problemas com o CIFS Browser Protocol.
Importante: A referência de sites e produtos de terceiros é somente para fins informativos e não constitui uma ratificação nem uma recomendação. A Apple não assume responsabilidades com respeito à seleção, desempenho ou uso de informações ou produtos encontrados em sites de terceiros. A Apple os fornece somente para a comodidade de seus usuários. A Apple não testou as informações localizadas nesses sites e não garante sua precisão ou confiabilidade. Há riscos inerentes ao uso de quaisquer informações ou produtos encontrados na Internet e a Apple não se responsabiliza por tais usos. Esteja ciente de que um site de terceiros é independente da Apple e que a Apple não tem controle sobre o conteúdo desse site. Para obter informações adicionais, entre em contato com o fornecedor.
Nenhum comentário:
Postar um comentário